
아래는 마이크로소프트의 공식 WinPE 사용방법 및 설명
Windows PE(WinPE)
https://learn.microsoft.com/ko-kr/windows-hardware/manufacture/desktop/winpe-intro?view=windows-11
Windows PE(WinPE)
Windows PE(WinPE) 아티클 03/21/2023 기여자 8명 피드백 이 문서의 내용 --> WinPE(Windows PE)는 Windows 데스크톱 버전, Windows Server 및 기타 Windows 운영 체제를 설치, 배포 및 복구하는 데 사용되는 작은 운영 체
learn.microsoft.com
<전체 프로세스>
WinPE 파일을 직접 만드는 방법 및 기본 설치 방법도 홍차의 꿈 님 사이트에 아주 자세하게 나와 있으므로 참조하기 바람
나의 목표는 홍차의 꿈님이 만드신 WinPE 파일을 활용해서 멀티부팅 하는 방법만 설명함
부팅 디스크를 만들지 않고, PC에서 바로 멀티부팅을 하고 싶으면 3번으로 바로 이동해도 됨
1. WinPE 파일 다운로드 (홍차의 꿈 님)
2. USB에 WinPE 부팅 디스크 만들기 (UltraISO.zip 을 이용 : 홍차의 꿈 님)
3. 기존 파티션에 추가해서 PC에서 WinPE 멀티부팅 가능하게 하기 (유튜브 컴일병 구하기 님)
일단 기본 WinPE 파일부터 다운로드 하는 걸로 시작함
1. WinPE 파일 다운로드 (홍차의 꿈 님 사이트)
홍차의 꿈 님 사이트 참조 : Win10 PE - 윈도우 백업 / 복구용 (인터넷 버전) [2022-08-30]
https://jsb000.tistory.com/875
홍차의 꿈 님 구글 드라이브에서 다운로드 하기
( 참고로 WinPE 하나로 Win10이나 Win11나 윈도우 종류와 관계없이 사용 가능하다는 장점이 있음 )
Win10PE_x64_20H1(19041.264)_Flower(홍차의_꿈)_582MB_27초.iso <-- 파일 받음
https://drive.google.com/drive/folders/1FlJhqpl_Bjjhs-60JmMj9jtvX8heiLKl
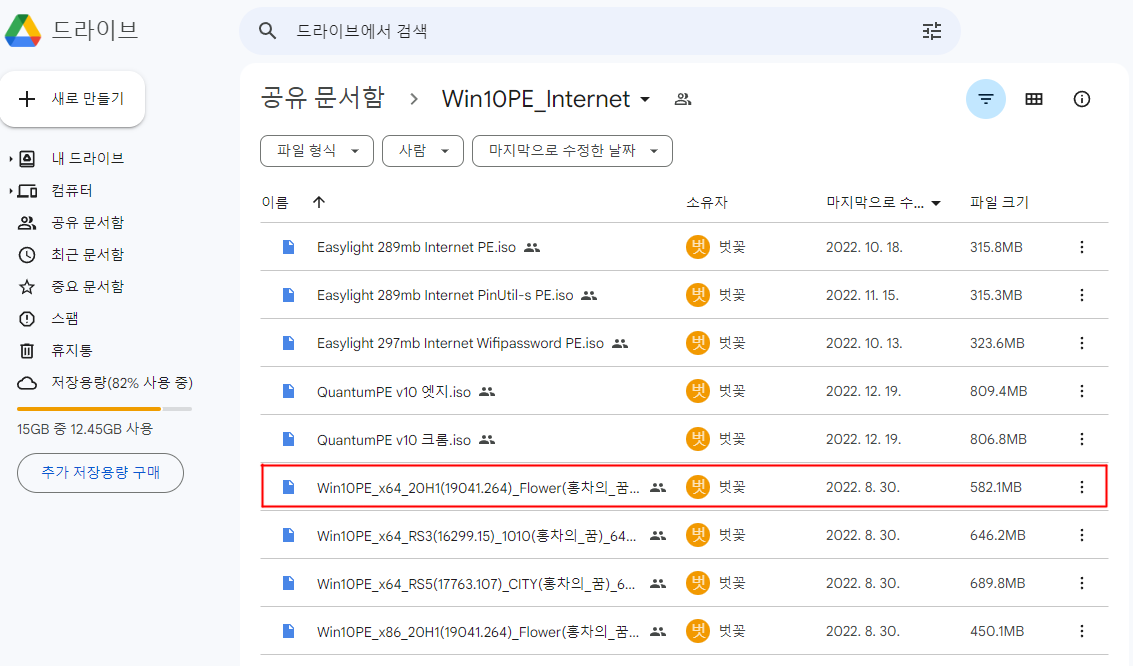
2. USB에 WinPE 부팅 디스크 만들기 (UltraISO를 이용 : 홍차의 꿈 님)
USB에 UltraISO를 이용 iso 파일안의 내용을 카피하고 부팅되게 만듬
1) USB를 컴퓨터에 끼움 (아래 로컬 창에서 iso 파일 위치로 이동해서 더블 클릭하면 끼워짐)

2) ISO 파일을 UltraISO 프로그램으로 열기 (내부의 파일 리스트가 출력되면 OK)
3) 메뉴에서 → 부팅 → 디스크 이미지 기록 → 쓰기 (USB의 모든 내용이 삭제)
※ NTFS로 포맷해서 WinPE 부팅 디스크 만들기
여기서 쓰기를 눌러 구우면 기존 포맷이 NTFS라도 FAT32로 변경되면서 구워진다.
FAT32 포맷으로는 4GB 이상 파일을 저장하지 못하므로, Xpress Boot에서 Xpress Write를 사용해서 NTFS로 구우면 4GB 이상 데이터를 파일로 저장할 수 있다.


3. 기존 파티션에 추가해서 PC에서 WinPE 멀티부팅 가능하게 하기 (유튜브 컴일병 구하기)
뭔지 모르지만, 홍차의 꿈 님 EasyBCD 프로그램은 윈도우에서 실행을 못하게 막고 있어서 아래 방법으로 가능
유튜브 컴일병 구하기 님 사이트 BOOTICE로 PE 전용 복구 파티션 만들기[복구파티션 만들기 응용편2] 참조
https://www.youtube.com/watch?v=21Lqi9JlYaA
아래 디스크 관리창을 열어서 BOOTPE_ 파티션을 만들 예정임

1) 먼저 공간확보를 위해 C: 를 볼륨축소해서 2GB 정도의 공간을 확보
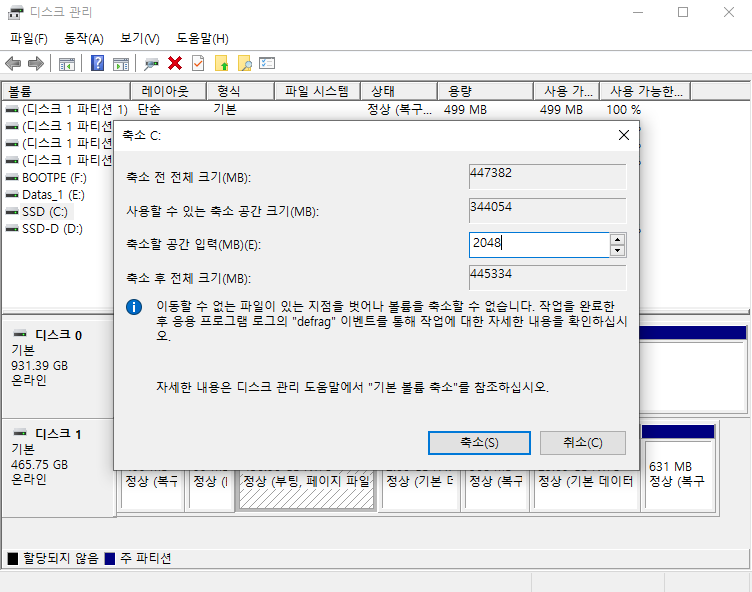
2) 할당되지 않은 공간을 새 단순 볼륨 마법사로 BOOTPE 볼륨, FAT32로 빠른 포맷하고 드라이브 문자를 할당 (H:)

3) 탐색기로 할당한 H: 로 이동해서 기존 WinPE iso(홍차 님의 파일) 파일을 더블 클릭해서 연 다음 전체 파일을 H: 에 카피해 넣기 (부팅은 이 이후에 추가함)
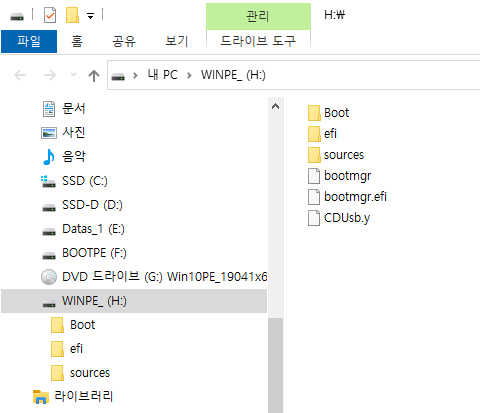
4) BOOTICEx64_KO.exe 를 관리자 권한으로 실행, 파티션관리 클릭
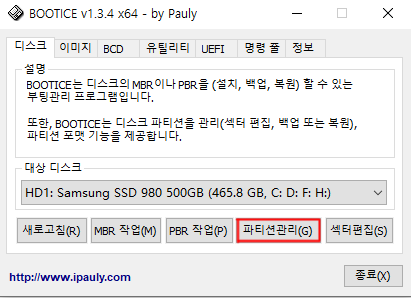
5) 파티션 관리의 WinPE_ 를 선택 후 숨기기, Gpt 특성, 닫기 클릭
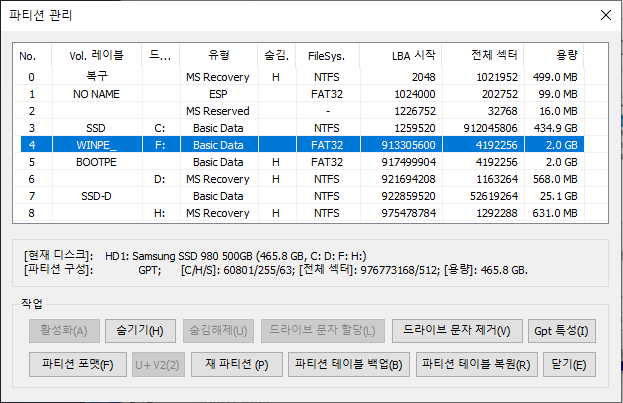
6) UEFI 탭으로 가서 부팅 항목 편집 클릭

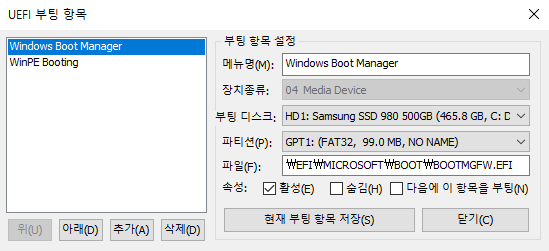
메뉴명 WinPE_ Booting, 부팅 디스크 SSD 선택, 파티션 GPT4 WinPE_
가장 중요한 부분은 파일 \EFI\BOOT\BOOTX64.EFI 로 경로 변경 후 현재 부팅 항목 저장, 닫기 클릭

다음에 컴퓨터를 다시 시작할 때 펌웨어 설정 및 UI 메뉴로 부팅 체크 후 지금 다시 시작 클릭하면 기존 PC에서 재 가동 됨

일단 Bios 로 가서 PC마다 부팅메뉴 단축키가 다른데, 그 부분도 홍차의 꿈님이나 컴일병 구하기 님 사이트를 참조
나의 두 PC의 마더보드 종류가 다른데 기가바이트는 F12, ASUS는 F8 임, 대부분 비슷함
'기타' 카테고리의 다른 글
| 브라더 복합기 MFC-T920DW 구매 후기 (0) | 2022.12.21 |
|---|---|
| '티스토리 초대장' 드립니다. (37) | 2017.03.01 |
| 네이버독주시대 뉴스토마토 최용식기자 (0) | 2013.07.16 |
| World's Greatest Drag Race! (0) | 2011.12.07 |
| iTunes에서 ogg파일 플레이하기 (0) | 2011.09.20 |



