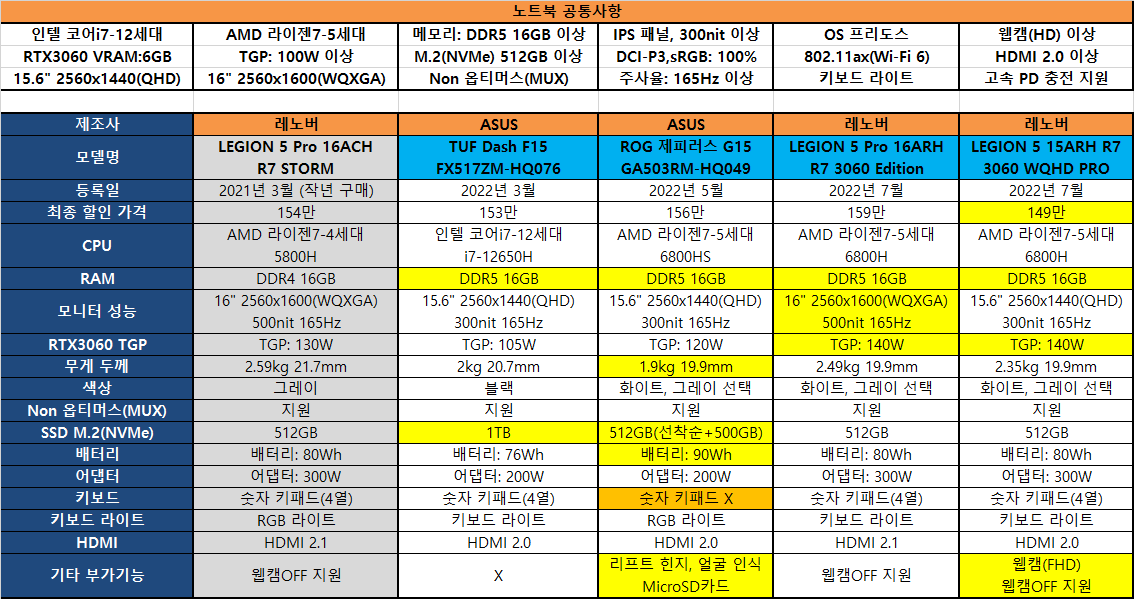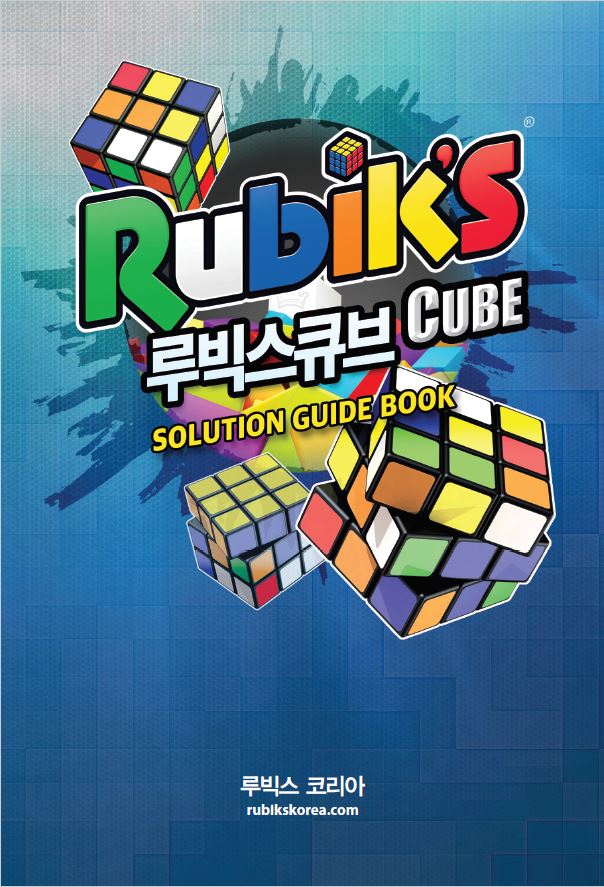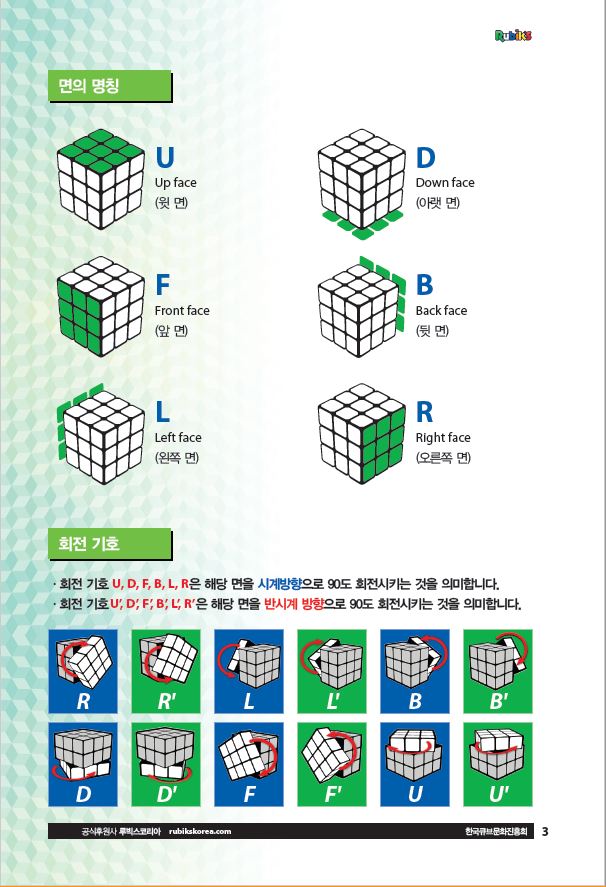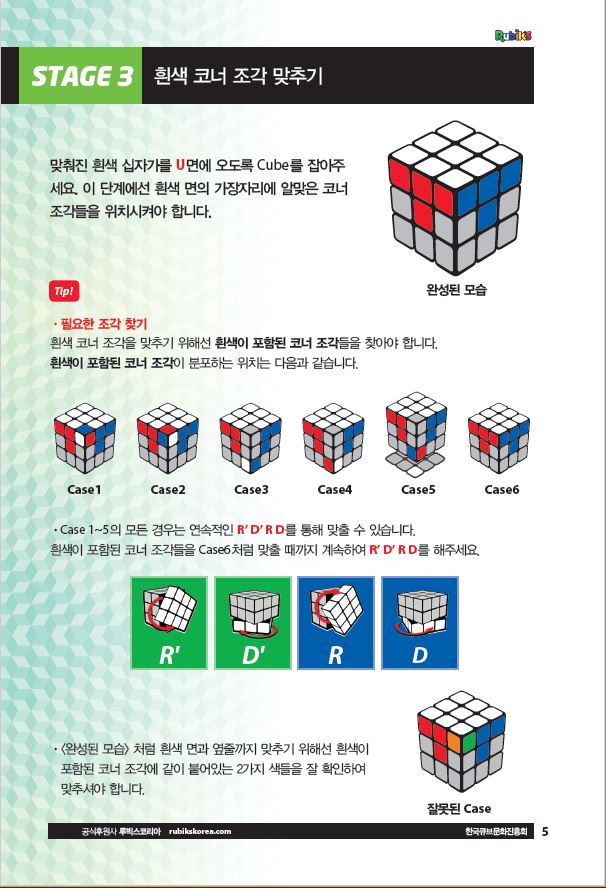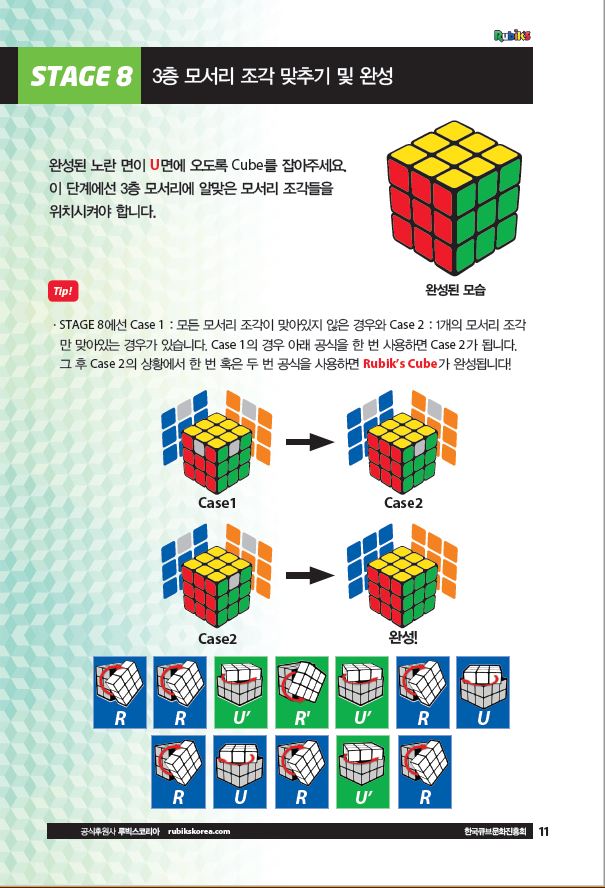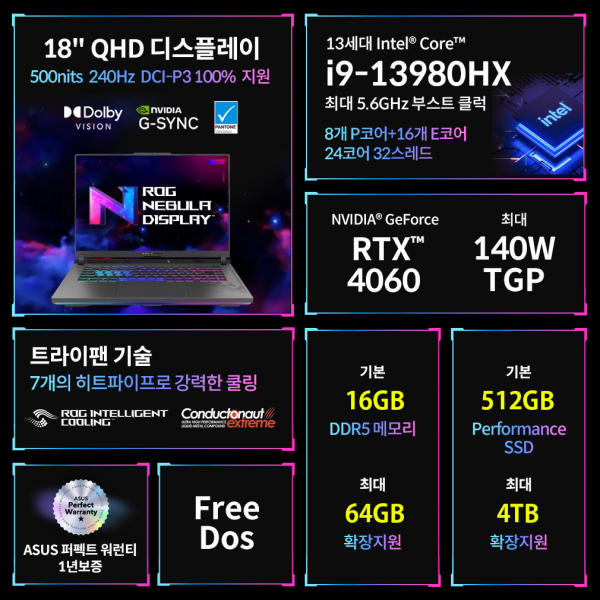
ASUS ROG STRIX G18 G814JV-N6024
2017년에 ASUS FX502VM-FY258을 구매한 이후 기숙사에 들어간 딸래미에게 노트북을 빼앗기고
2021년에 레노버 LEGION 5 Pro 16ACH R7 STORM 3060을 구매 했는데, 이거 역시 아들래미에게 빼앗겨서 회사 컴만을 사용하다가 노트북이 필요해져서 다시 구매를 고민하다가 추석 전 9월 중순에 (주)나은컴퍼니에서 구매한 노트북이다.
일단 성능좋은 ASUS 노트북을 제일 먼저 고민했었고, 레노버나 에이서 도 눈여겨 봤다.
무게도 2Kg 이하면 좋겠지만, 항상 성능을 우선으로 고민해 왔다보니, 무게는 2차적인 문제였고, 최근 트렌드인 PD 충전 어댑터가 어느정도 커버해 주는게 좋았다.
기본 사양으로 해상도 2560x1600(WQXGA)에 500nit, 최하 주사율 144Hz, DCI-P3 100%, CPU 인텔 코어i9-13세대, DDR5 16GB, RTX4060 TGP 140W, 논옵티머스(MUX), PD충전 이정도였다.
간혹 DDR4를 장착한 노트북도 보였는데, 2023년 하반기에 DDR4를 장착한 최신 노트북이라니 아이러니 하다.
암튼 다양한 노트북을 고민했었는데, 최종적으로 고민해 본 노트북은 아래와 같다.

1. 에이서 프레데터 Helios Neo 16 PHN16-71-93WL --> 최종 149만
16인치 / 2560x1600(WQXGA) / 500nit / 주사율 165Hz / CPU 인텔 코어i9-13세대 i9-13900HX / DDR5 16GB (5600MHz) / RTX4060 TGP 140W / 썬더볼트4 2개 / 배터리 90Wh / 어댑터 330W
--> 성능 짱, 가격 짱인 에이서였지만, 330W 벽돌 어댑터;;, 실제는 240W도 제대로 사용하지 못한다고 하는 리뷰, 그리고, 삼성전자 노트북 DDR5-5600 (16GB)를 인식하지 못하고, 무한정 멈춰서 부팅이 되지 않는 현상, 싼마이 느낌의 케이스, A/S 한성이라는 부분까지 걸려서 마지막까지 고민고민하다가 패스하게 되었다.

2. 레노버 LEGION Pro 5i 16IRX i9 4060 --> 최종 199만
16인치 / 2560x1600(WQXGA) / 500nit / 주사율 240Hz / CPU 인텔 코어i9-13세대 i9-13900HX / DDR5 16GB (5600MHz) / RTX4060 TGP 140W / 배터리 80Wh
--> 2021년 구매한 레노버 LEGION 5 Pro 16ACH R7 STORM 3060 제품이 조금만 사용해도 발열이 심해서 고민을 많이 했고, 레노버 LEGION Pro 5i 16IRX i9 4060 리뷰를 보니 온도가 100도까지 올라간다는 글을 많이 보게 되어서 결정적으로 패스하게 되었다.

3. ASUS ROG STRIX G16 G614JV-N4083 --> 최종 189만
16인치 / 2560x1600(WQXGA) / 500nit / 주사율 240Hz / CPU 인텔 코어i9-13세대 i9-13980HX / DDR5 16GB (4800MHz) / RTX4060 TGP 140W / 썬더볼트4 1개 / 배터리 90Wh / 어댑터 280W / 쿨링팬 3개
--> 스펙은 ASUS ROG STRIX G18 G814JV-N6024와 거의 동일한데 16인치 인데도 숫자 키패드가 없는게 결정적으로 작용하게 되어서 패스하게 되었다.
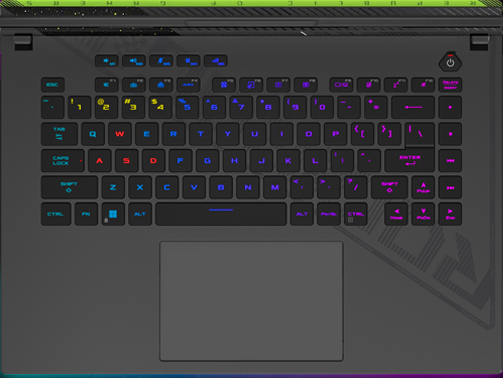
여러가지 노트북을 고민고민하다가 결국 ASUS ROG STRIX G18 G814JV-N6024를 구매하게 되었다.
다나와에 나와있는 대략적인 스펙은 아래와 같다.
4. ASUS ROG STRIX G18 G814JV-N6024 --> 최종 224만 (+SSD 2TB 무상증정)
노트북 / 운영체제(OS): 미포함(프리도스) / 화면정보 45.72cm(18인치) / 2560x1600(WQXGA) / 500nit / 주사율: 240Hz / CPU 인텔 / 코어i9-13세대 / i9-13980HX (2.2GHz) / 24코어(8P+16E) / 램 DDR5 / 램 용량: 16GB / 4800MHz / 램 교체: 가능 / 그래픽 외장그래픽 / RTX4060 / TGP: 140W / VRAM:8GB / MUX 스위치 / 저장장치 M.2(NVMe) / 512GB / 저장 슬롯: 2개 / 네트워크 무선랜: 802.11ax(Wi-Fi 6E) / 유선랜: 기가비트 / 영상입출력 HDMI 2.1 / 웹캠(HD) / 단자 썬더볼트4: 1개(USB-C겸용) / USB-C: 1개 / USB-A: 2개 / 부가기능 TPM / 고속충전 / USB-PD / DP Alt Mode / 입력장치 RGB 라이트 / ㅗ형 방향키 / 숫자 키패드(4열) / 파워 배터리: 90Wh / 어댑터: 280W / 충전단자: DC / 주요제원 두께: 30.08mm / 무게: 3kg / 쿨링팬: 3개 / 색상: 그레이

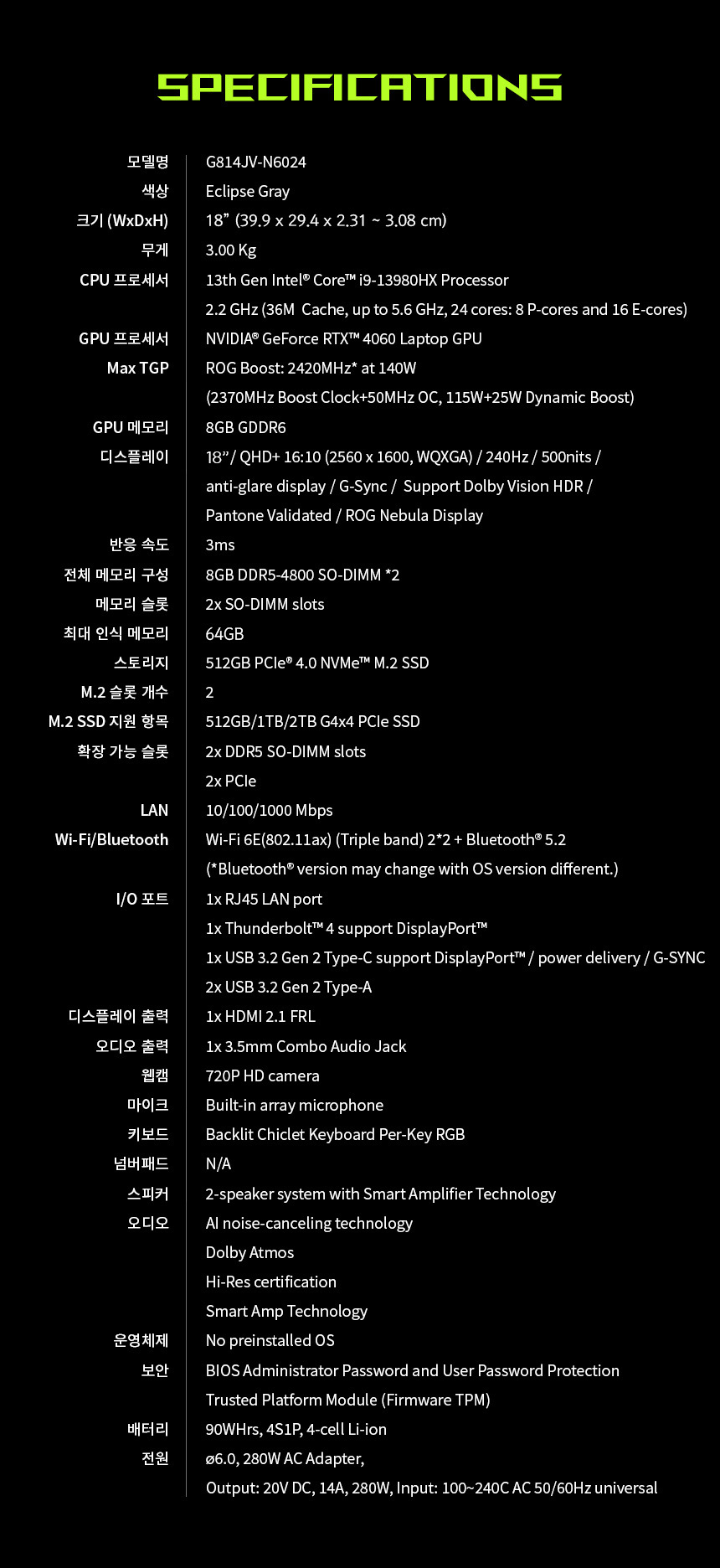
장점 : 현재 최고의 CPU인 인텔 코어i9-13세대 i9-13980HX, RTX4060 TGP 140W, 네뷸라 디스플레이 ( 2560x1600 WQXGA, 500nit, 240Hz, DCI-P3 100% ), 쿨링팬이 3개, 그리고 가장 중요한 부분은 18인치 대화면인데 정말 끝내준다. 16인치와 비교가 안되는 훌륭함이다. 추가로 SSD 2TB(이메이션 Q971) 무상 증정이벤트까지...
단점 : 무게 3Kg + 어댑터 280W, 그리고, 기본 메모리 DDR5 16GB(4800MHz)
CPU부터 네뷸라 디스플레이까지 최고의 사양인데 5600MHz를 장착하지 않은게 참 희한한 것 같다. 그래도 이 부분은 변경이 가능하므로 문제는 되지 않았다. 가장 중요한 부분인 조금 비싼 가격 (그나마 2TB 이벤트 때문에 만족한다. 무상 제공하는 이메이션 Q971 SSD 2TB는 다나와에서 배송료 포함 13만원 정도 한다.)
아래는 노트북 스샷이다.





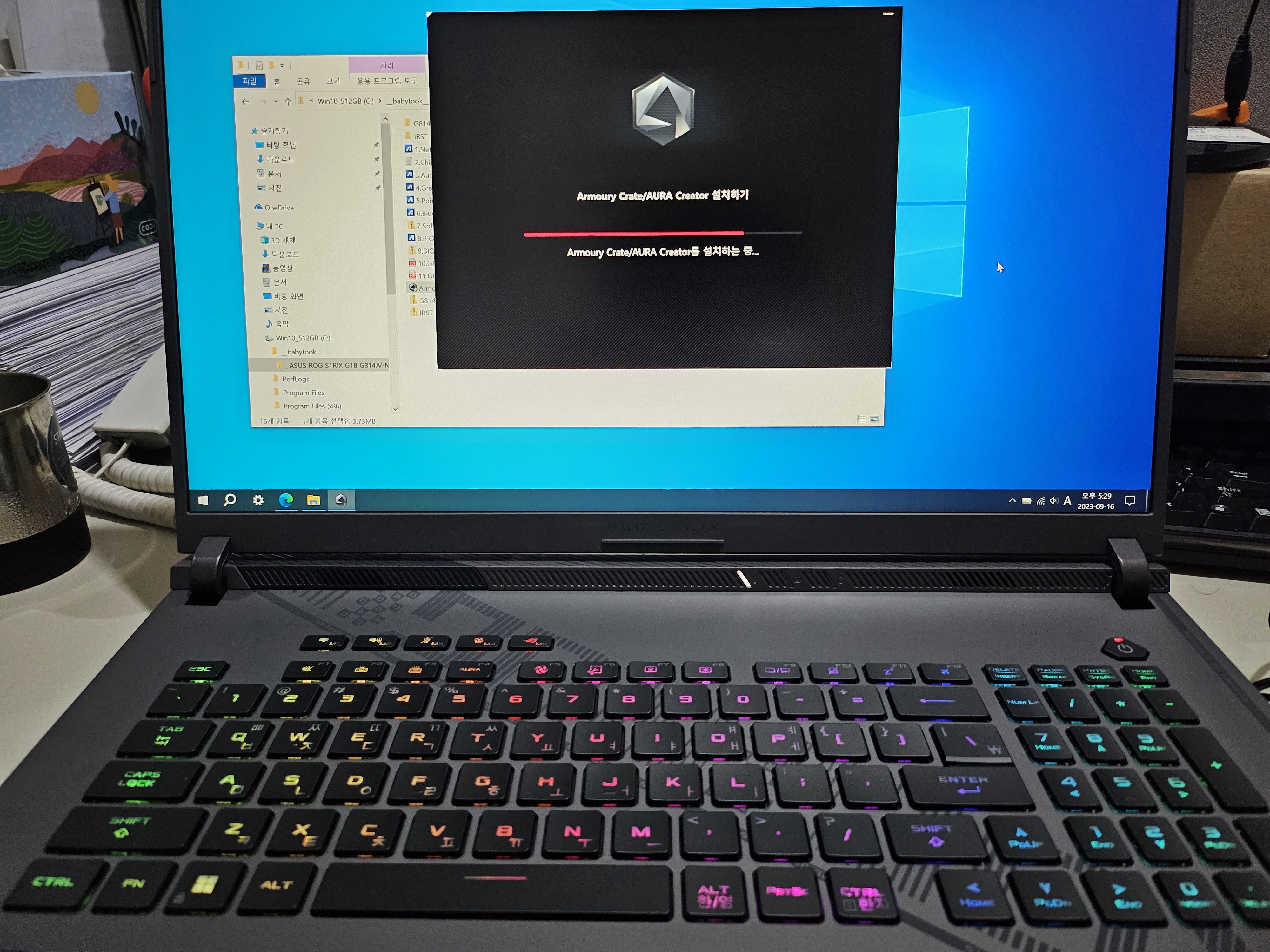

윈도우 및 드라이버 인스톨 관련 링크는 (주)나은컴퍼니와 ASUS 공식 페이지를 참조하면 된다.
(주)나은컴퍼니
[최종224만+2TB무상] ASUS ROG STRIX 18인치 G814JV-N6024 게이밍노트북 13세대 i9 / RTX4060 / QHD
https://www.11st.co.kr/products/5544136622
Windows 10/11 설치 시 SSD가 잡히지 않는 경우 해결
https://blog.naver.com/naeuncompany/222799727269
노트북 구입 시 유무선 랜이 잡히지 않는 문제
https://blog.naver.com/naeuncompany/222881321150
ASUS 공식 페이지에서 드라이버 다운로드 (G814JV 선택) 윈도우 11만 정상 동작
https://rog.asus.com/kr/laptops/rog-strix/rog-strix-g18-2023-series/helpdesk_download/
윈도우 10은 블루투스 이어폰은 되는데 스피커가 안 나옴;; 드라이버가 이상하게 잡힌다;;
노트북만 오고 로그백팩 같이 안 와서 문의하니 백팩의 재고소진으로 인하여 입고시 순차적으로 발송드릴 예정이라고 한다.
삼성전자 노트북 DDR5-5600 (16GB) x 2개 장착해서 32GB로 만들고, 기존 SSD 512GB에 동봉해 주신 SSD 2TB 까지 추가로 장착하니 아주 훌륭하다. 풀 세트 노트북이라 10년은 충분히 사용 가능할 것 같다.
역쉬 ASUS ROG 이름값을 한다. 대 만족이다. ^^
< 업그레이드 부분 추가 2023-09-21 >



기존 SSD 512GB와 이메이션 2TB에 방열판을 추가하려고 했더니 두께가 너무 두꺼워져서 SSD 각각 위쪽에 1mm 패드만 넣고 밴드로 묶어서 장착했다.

위의 사진은 뒷판에 있는 11개의 볼트를 풀러서 개봉 한 후의 사진이다. 위의 7개 볼트는 아래에 있는 4개보다 더 길다.



메모리는 기존꺼가 DDR5-4800 8GB x 2개 = 16GB라서 DDR5-5600 16GB x 2개 = 32GB로 변경했다. 램을 뺄때는 좌우 스프링 부분을 좌우 밖으로 밀어주면 위로 올라오게 되어서 빼면 되고, 램을 낄때는 비스듬하게 윗부분의 홈에 먼저 끼우고 아래로 수평이 되게 내려주면 좌우 스프링 역할을 하는 부분이 딸깍하고 잠궈진다.


이렇게, 기본 사양에서 메모리 32GB, 무상으로 받은 SSD 2TB 업그레이드를 완료했다.
그리고 나서 전원을 켰는데 켜 지지를 않아서 많이 당황했다;;
어댑터의 전원을 연결하니 충전부분에 불이 들어오고 나서야 휴~~ 하는 안도의 한숨이 ㅋㅋㅋㅋ;;
SSD 2TB를 디스크 관리자에 가서 파티션을 GPT로 셋팅하고 포맷해서 사용하면 끝~

이제 10년 열심히 사용하면 된다. ^^;;
< 이벤트 부분 추가 2023-09-23 >

노트북 구매 하면서 위의 인텔 게이머 데이즈에서 이벤트 신청을 해서 받은 5만원 이상하는 마이크로소프트 Xbox 4세대 무선 컨트롤러 카본블랙이 도착했다. 아래는 스샷~~



노트북에 블루투스로 연결해서 컨트롤러로 게임하니 짱이다~~
< 이벤트 부분 추가 2023-10-05 >
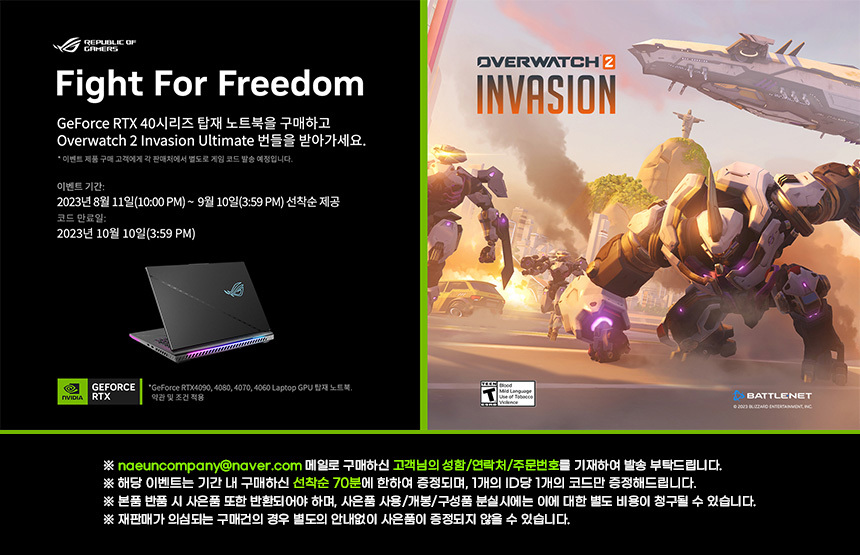
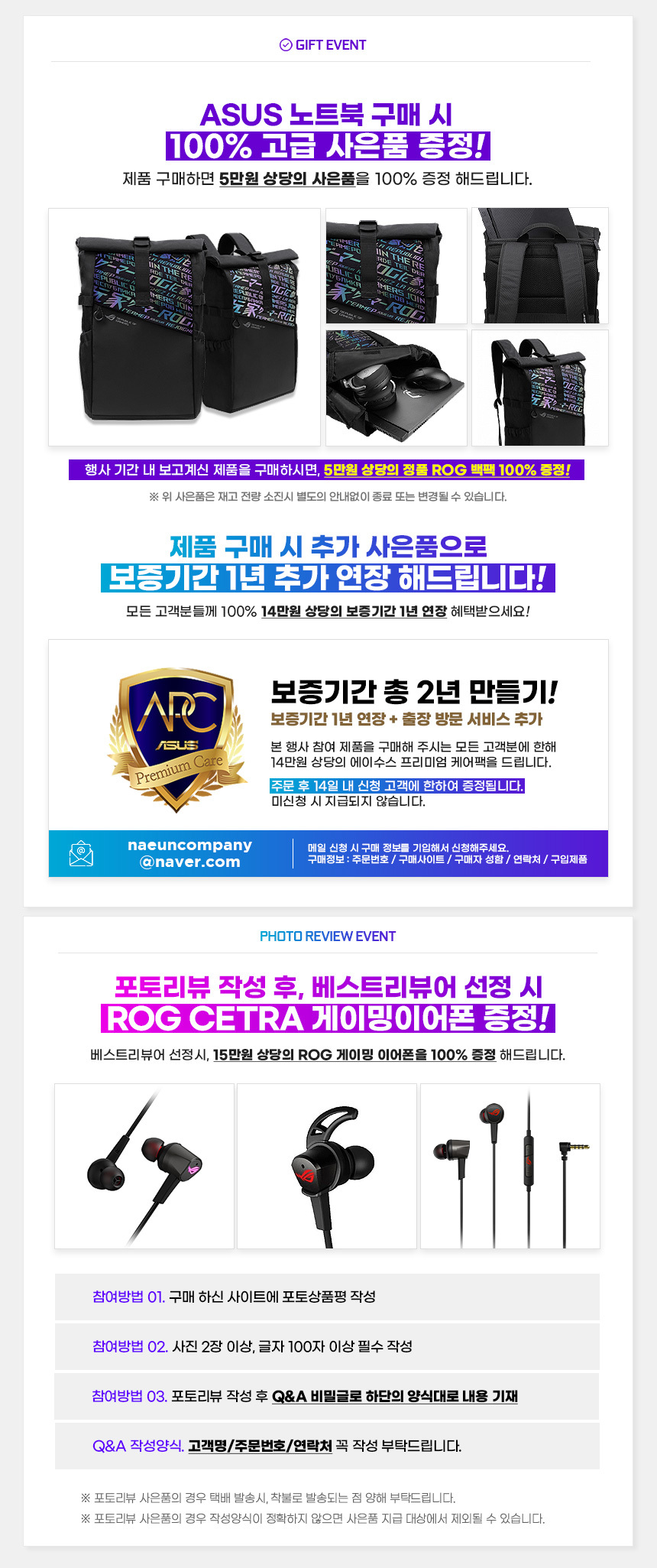
(주)나은컴퍼니에서 ASUS 노트북 국내 보증 연장 서비스 패키지 (1년 연장) 코드 및 비밀번호와 오버워치2 (Overwatch 2) Invasion 얼티밋 번들 코드도 카톡으로 도착했다. 한달내에 반품하는 경우가 있어서 한달 후에 보내주는 것 같다.
게이밍 이어폰은 당첨이 되어야 하나부다. ㅠㅠ;;
그리고, 재고가 없어서 기다리라고 했었던 ROG 백팩이 도착했다.
18인치 노트북을 넣고도 충분한 사이즈의 백팩이고, ROG 마크가 붙어 있어서 더 좋은 것 같다. 주머니도 다양하게 많은 것 같다. 꽤 고급스러워 보인다.




'취미생활 > 노트북' 카테고리의 다른 글
| 2022 RTX3060 최신 노트북 4종 비교 (1) | 2022.07.25 |
|---|---|
| 레노버 LEGION 5 Pro 16ACH R7 STORM 3060 구매후기 (0) | 2021.10.13 |
| 최신 노트북 ASUS FX502VM-FY258 사용후기 (13) | 2017.04.07 |
| ASUS 게이밍노트북 FX502VM-FY258T 구매후기 (24) | 2017.03.29 |
| 최신 노트북 구매를 위한 정보 4 (ASUS FX502VM-FY258) (2) | 2017.03.26 |